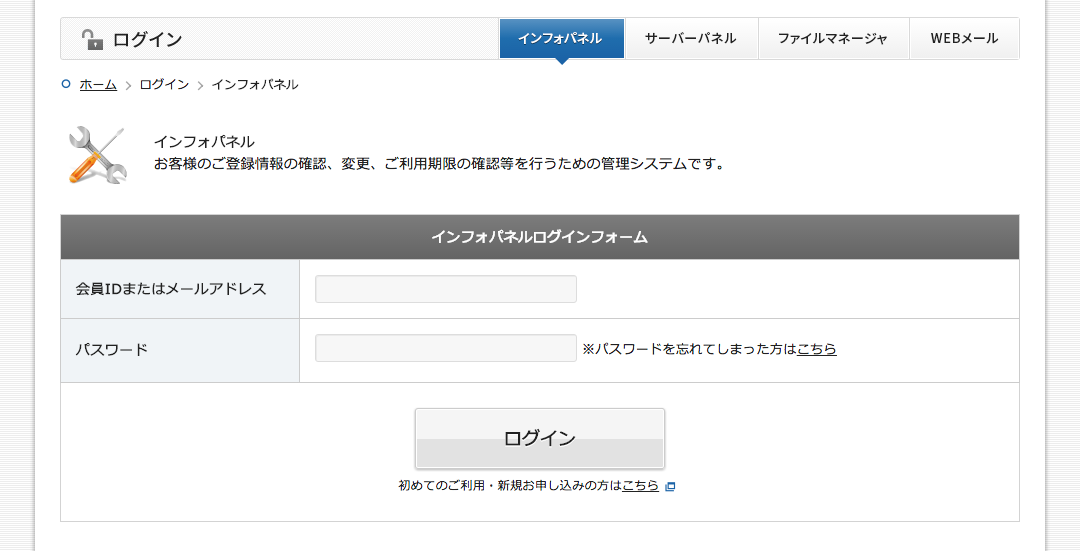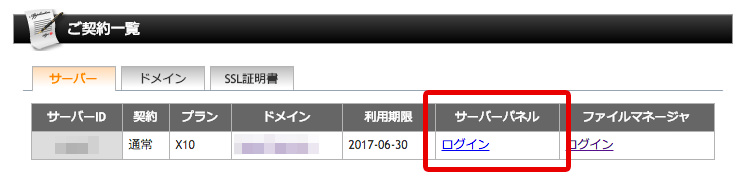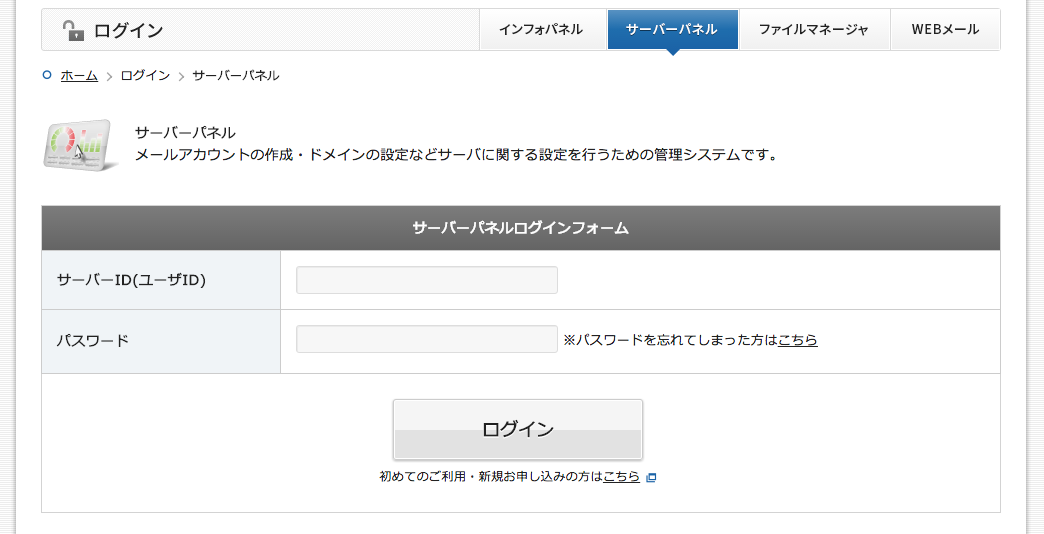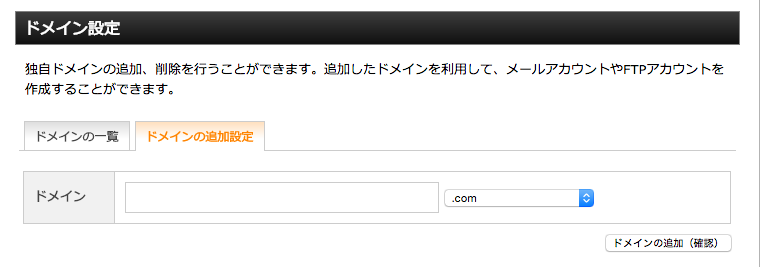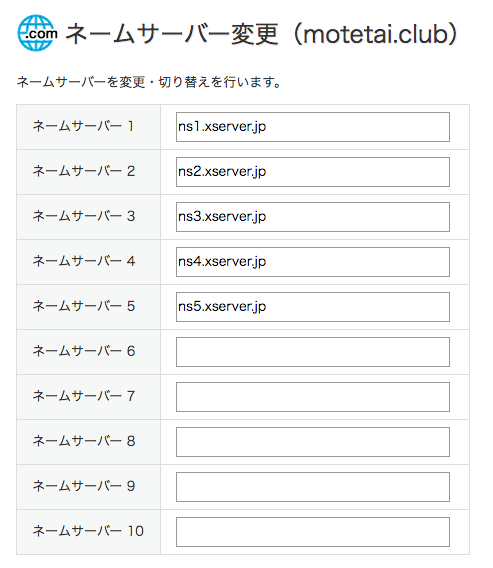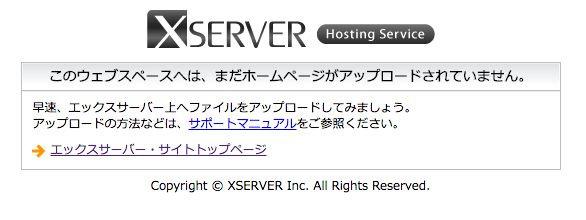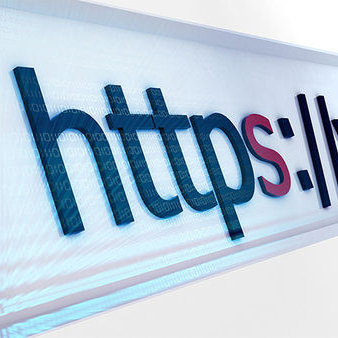ブログを運営するために契約していたサーバーの更新期限が少し先に迫ってきていたので、まえまえから気になっていた XSERVER (エックスサーバー)に乗り換えることにしました。
実のところ、更新まではもう少し時間の猶予があるのですが、ギリギリになっていろいろ手間取るのも嫌なので早めに決断、即実行。というぐあいに、引っ越し作業をしたのでその手順を備忘録として書こうと思います。
wpX からの卒業
ボクはこれまで「wpX」というWordPressサイト専用のサーバーを契約していました。転送速度が早く、それでいて運用が楽そうなのが選んだ決め手でした。実際、初心者のボクにも使い勝手はよかったです。
他サイトも含めて1年弱ほど利用してきましたが、サイト運営をしているうちに自分でも技術的な部分をいろいろいじれるようになってきたこともあって、wpX特有の制限がわずらわしく感じ始めたのが他サーバーへの乗り換えを考え始めた要因といえます。
(セキュリティ的な理由からだそうですが)自由にpluginsディレクトリを設置できなかったり、データベースが10個までだったり(=10サイト運営が上限)。
先々いろいろやってみたいこともあったので、次の更新を機に別のサーバーへ移ろうと思っていたのです。
で、いろいろ検索しながら考えていたのですが、WordPressサイトがメインとなるためやはりワードプレスとの相性がよいというのは大前提。
※以前、X◯EAで運営していた際には体感としてもWordPressサイトは無理があるのかなあ…と感じたりもしたので
Pagespeed insightsなどで表示速度を気にかけたりもしているので、接続速度も重要でした。いくつか候補はあったものの、その中で価格的にも手の出しやすいエックスサーバーに決めました。
要領はそんなにいらないので一番お手頃なX10プランで契約。1年契約だと初期費用込み16,200円にして月額1080円という手軽さなので助かります。
もともと契約していた「wpX」サーバーと同じエックスサーバー株式会社が運営するサーバーサービスです(wpXが下位互換にあたるのかな?)。
正直言って、wpXは初心者向けのサービスではあるもののサポートはあまり手厚くなくド初心者の状態では、冷たい印象を受けました(あくまでボクの場合は、ですが)
なので、同じ会社のサービスという部分でサポートにはあまり期待できないのですが、そこは自分で勉強してなんとかしたろ!という気概の元、サーバーのスペックを取る結果になりました。
XSERVER (エックスサーバー)へのお引越し①
エックスサーバーでの登録を済ませたらまず「インフォパネル」からログインします。
エックスサーバーは契約すると10日間の無料お試し期間がついてきますが、この期間中は使えない機能などもあるためお試し感覚でなく本契約づもりの場合は、すぐに支払いも済ませてしまいましょう。ログインして画面左のメニューから「決済関連」→「料金のお支払い」にすすみ決済。
決済がすんだら、インフォパネルのトップにもどり「ご契約一覧」のなかから「サーバーパネル」の「ログイン」をクリックして開きます。
サーバーパネルのログイン画面が表示されるのでIDを入力します。この際に入力するIDは前項の「インフォパネル」にログインするものとは別のIDとなります。登録時に別々のIDを設定することになるので、間違えないように留意しておきましょう。
サーバーパネルも管理画面デザインはインフォパネルとほとんど一緒です。
旧サーバー内のデータをお引越し
つぎに今まで利用していた旧サーバー内のデータをお引っ越し用に箱詰めします。新規でサイトを立ち上げる場合はこの項目は必要ありません。
データのお引越しには「Duplicator」というプラグインを使うと便利です。
旧サイトのWordPressにログインしプラグインの新規追加から「Duplicator」をインストールし、お引越しファイルを準備します。このプラグイン利用手順の解説は様々なサイトさんでされているので省略します。
Duplicatorでinstaller.phpとzipファイルが用意出来たら、ひとまずデスクトップにでも保存して次の項目へうつりましょう。
また、このお引越し準備作業は次項の「ドメインの設定」前に必ずやっておきましょう。ドメインが変ってしまうとサーバーによってはWordPressの管理画面にアクセスできなくなる場合がありますので要注意!
ドメインの設定
つぎにドメインの設定を行います。
新規でサイトを立ち上げる場合はエックスドメインというドメイン取得サービスもありますので利用してみてもいいでしょう。ボクの場合は既に運用している「motetai.club」のドメインを別の業者で取得していたため、これをエックスサーバーで運用できるように設定します。
サーバーパネルにログインしたら、左メニューの中から「ドメイン設定」を選択します。つぎに「ドメインの追加設定」タブをクリックし、取得済みのドメインを入力し「ドメインの追加」ボタンをクリックします。エックスサーバー側でする作業はこれだけです。
つぎにドメインを取得・運用している業者での設定が必要になります。各業者の管理画面などからネームサーバーの設定ができるページを探しましょう。設定ページヘ辿りついたら、ネームサーバーを下記画像のように変更します。
設定を保存したらコチラ側の業者での設定も完了です。正常に変更が反映されれば通常数時間〜24時間のうちに設定が反映されます。その間、ドメインには一時的にアクセスができなくなりますので、作業時間はアクセスの少ない時間や深夜帯などを狙ったほうがよいかもしれません。
ドメイン設定が反映されると下記画像のようにエックスサーバー側が用意した表示に切り替わります。これを確認したらサーバーにファイルを設置してOKです。